HOW TO EXTEND C DRIVE USING DISK MANAGEMENT
Extend c drive using disk management if you are new to the world of blogging then you have heard it a lot. so must have come to the question that Extend c drive using disk management? And how to drive partition windows 10?
Why we extend c drive?
Many users allocated all type of file in c drive that why c drive want more space to extract more data so there is a solution of this problem by using disk management we can extend volume drive c in window 10
mainly there are two method to extend a partition in window 10
method 1: Extend c drive Using disk management
method 2: Using disk management software to extend a partition
But I always follow the first method because this is easy and safe to all user
By following method 1 we can Extend c drive using disk management When there is unallocated space behind c drive then we change disk size.
By using disk management, we can extend c drive if there is unallocated space behind c drive then we extend volume drive c.
How to extend c drive using z drive
Step 1: So simple open the disk management in window 10 if you don't know
how to partition disk management in window 10 then click <-
step 2: Next step to choose the other drive accept c drive for extend drive partition.
Step 3: Select the drive and press right-click partition Z and choose delete volume.
NOTE: if you are deleting the volume then one thing remember in your mind. That the crucial data on this partition has been up or more to safe drive
Step 4: After deleting the volume the warning pop up display on the screen That informed you that once you delete the drive all data also deleted so make sure to keep this data in a safe place.
Step 5: Click on the Yes button to follow the next step
Step 6: In the next step, we see that Z drive is unallocated now it is ready to add space to c drive
Opinion: if unallocated space is not enough to upload other files then choose another drive for unallocated space.
Step 7: After that right-click on c drive and choose the extend volume
Step 8: After click on extend volume you will saw a pop-up window just you click on next
Step 9: After that another popup window show you and choose the disk from where you want to get free space and click on the Next button which is between from Back and cancel button
Step 10: This is a summary of operation disk management will carry out check it carefully and select in finish button
Step 11: In a very few second extend c drive







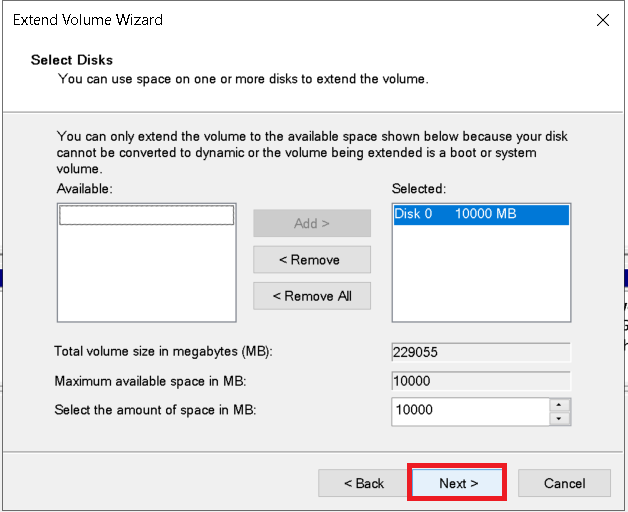
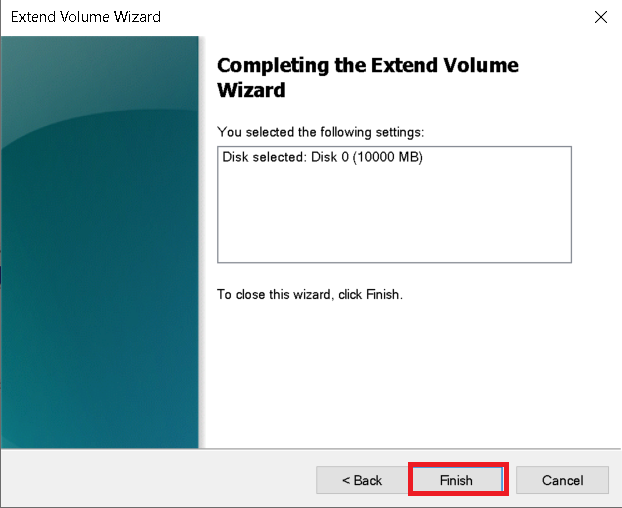




0 Comments
please do not enter the any spam link in the comment box