How to how to open disk management in windows 10 and partition disk management
Now I will tell you how to partition disk in windows 10 there are some basic step to follow for drive partition window 10
First I will explain why I only chose window 10 because now day window 10 installed in all new windows computer/laptop before window10 the window 8 and window 7 are used and launched by Microsoft
by window8/7 is not comfortable for the user because there are many features is not embedded and window 7 is launched in 2009and window 8 is launched in 2012 and window 10 is launched in 2015
WHY WE NEED TO SHRINK THE PARTITION WITH WINDOWS 10 DISK MANAGEMENT?
maybe most of window10 desktop and laptop have come across the problem of fetching the file, videos, song, movies and project file, software, etc in one disk(local drive c:)
so by simply anyone can search the file or data in computer/laptop by doing the partition of the computer
There are two way to do the drive partition in window 10
way1- user press the (window+R) shortcut key to open the Run window Then type "diskmgmt.msc" and press on ok button or click the "Enter" key on your keyboard
Way-2 the very easiest and simple way to open disk management in window 10
first goto the desktop windows and select the start menu and right-click from your mouse and then select the disk management
After open the disk management right-click on the partition you would like to shrink and the choose shrink volume (eg - c partition) press on shrink button
After clicking the shrink option it takes time to open and they give the popup type window
Once the shrink is open go to the amount of space to shrink in MB
NOte- you know 1gb= 1024 MB is present so by the help of this we calculate how much shrink the volume and whatever you required
for example I shrink approx 9.77 GB and the select the press button
In disk management window you completely partition the drive
After that you give the drive name which easy to fetch right click on the partition you would do and select the "change drive letter & path"
After you completed the all step and you simply partition the drive and by opening (This PC )you can see the drive partition on window.10








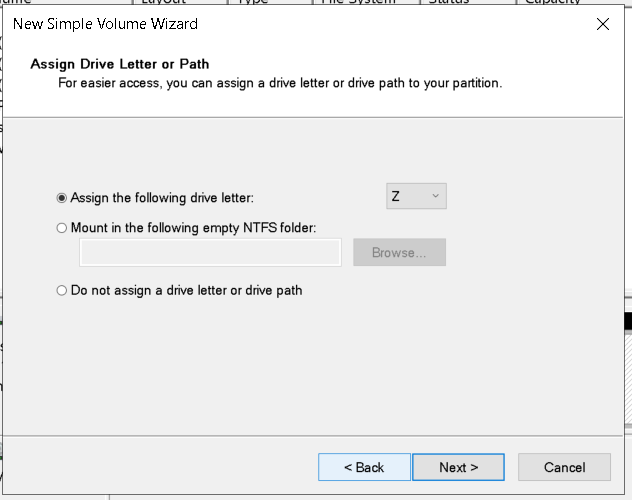



1 Comments
Truly useful article 👍it helped me in many ways.
ReplyDeleteplease do not enter the any spam link in the comment box